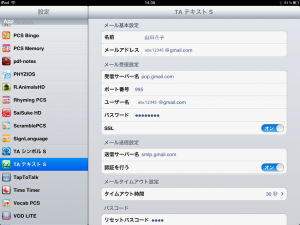テキスト入力版アプリは、メールを送受信することができます。
ただし、以下の制限がありますので、ご了承ください。
- メールアカウントは、各自でお手続きして取得しておいてください。
- 送受信できるのは、テキストのみ(画像や添付ファイルは送れません)
- 対応できるメール受信サーバーはPOPサーバーのみ
- 送信グループの作成は、トーキングエイドアプリ内では作成できません。
- iPad標準の「メール」に設定した情報とは別に設定する必要があります。
Googleメールアドレス<Gmail>の場合
ここでは、Googleの「Gmail」を例にとって解説します。他のメールサービスの場合は各入力項目が異なります。ご注意ください。
| 手順 |
内容 |
参考画像 |
| 1 |
iPadの「設定」をタッチ |
 |
| 2 |
左の一覧から「TAテキスト」をタッチ |
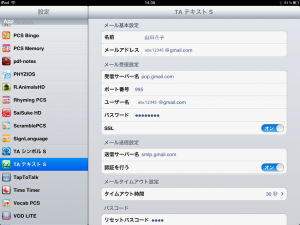 iPadの「設定」の中にある「TAテキスト」の設定内容です。
ここではGmailの設定を掲載しています。
画像をクリックすると大きく表示されます。
|
| 3 |
右欄をスクロールして「メール基本設定」「メール受信設定」「メール送信設定」が見えるようにする |
| 4 |
メール基本設定
- 名前:任意の名前(漢字でもOK)
- メールアドレス:あなたのメールアドレス
|
| 5 |
メール受信設定
- 受信サーバー名:pop.gmail.com
- ポート番号:995
- ユーザー名:あなたのメールアドレス
- パスワード:あなたが設定しているパスワード
- SSL:オン
|
| 6 |
メール送信設定
- 送信サーバー名:smtp.gmail.com
- 認証を行う:オン
|
| 7 |
ホームボタンを押して終了 |
|
Yahooメールアドレス<yahoo.co.jp>の場合
ここでは、Yahooの「Yahooメール」を例にとって解説します。他のメールサービスの場合は各入力項目が異なります。ご注意ください。
| 手順 |
内容 |
参考画像 |
| 1 |
iPadの「設定」をタッチ |
 |
| 2 |
左の一覧から「TAテキスト」をタッチ |
| 3 |
右欄をスクロールして「メール基本設定」「メール受信設定」「メール送信設定」が見えるようにする |
| 4 |
メール基本設定
- 名前:任意の名前(漢字でもOK)
- メールアドレス:あなたのメールアドレス
|
| 5 |
メール受信設定
- 受信サーバー名:pop.mail.yahoo.co.jp
- ポート番号:995
- ユーザー名:○○○○@yahoo.co.jpの○○○○部分
- パスワード:あなたが設定しているパスワード
- SSL:オン
上記でうまくいかない場合は、以下をお試しください。
- 受信サーバー名:pop.mail.yahoo.co.jp
- ポート番号:110
- ユーザー名:○○○○@yahoo.co.jpの○○○○部分
- パスワード:あなたが設定しているパスワード
- SSL:オフ
|
| 6 |
メール送信設定
- 送信サーバー名:smtp.mail.yahoo.co.jp
- 認証を行う:オン
|
| 7 |
ホームボタンを押して終了 |
|
Yahooメールアドレス<ybb.ne.jp>の場合
ここでは、Yahooの「YahooBBメール」を例にとって解説します。他のメールサービスの場合は各入力項目が異なります。ご注意ください。
| 手順 |
内容 |
参考画像 |
| 1 |
iPadの「設定」をタッチ |
 |
| 2 |
左の一覧から「TAテキスト」をタッチ |
|
| 3 |
右欄をスクロールして「メール基本設定」「メール受信設定」「メール送信設定」が見えるようにする |
| 4 |
メール基本設定
- 名前:任意の名前(漢字でもOK)
- メールアドレス:あなたのメールアドレス
|
| 5 |
メール受信設定
- 受信サーバー名:ybbpop.mail.yahoo.co.jp
- ポート番号:995
- ユーザー名:○○○○@yahoo.co.jpの○○○○部分
- パスワード:あなたが設定しているパスワード
- SSL:オン
上記でうまくいかない場合は、以下をお試しください。
- 受信サーバー名:pop.mail.yahoo.co.jp
- ポート番号:110
- ユーザー名:○○○○@ybb.ne.jpの○○○○部分
- パスワード:あなたが設定しているパスワード
- SSL:オフ
|
| 6 |
メール送信設定
- 送信サーバー名:ybbsmtp.mail.yahoo.co.jp
- 認証を行う:オン
|
| 7 |
ホームボタンを押して終了 |
|