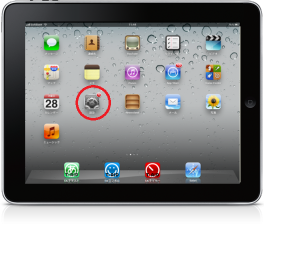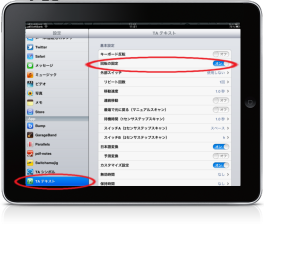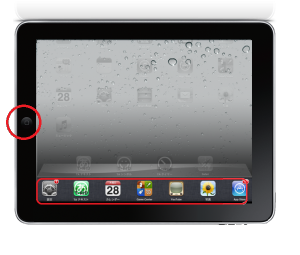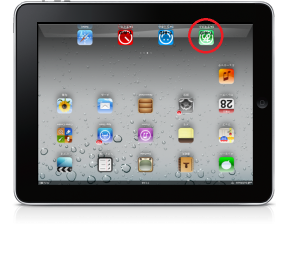プロテクトケースとキーガードをつけた状態で「ロック解除」するには
トーキングエイド for iPadシリーズのアプリは、ホームボタンがiPadに向かって右側にくることを前提に作られています。したがって、オプションのプロテクトケースとキーガードを装着した場合において、iPadの「ロック解除」ボタンが、キーガードの下に表示されてしまいます。(iPadの仕様上、必ず画面の下部に表示されるようになっているためです。)
プロテクトケースとキーガードを装着している時に、「ロック解除」ボタンが、キーガードの開口部(メッセージが表示される部分)に、自動反転して表示させて、ボタン操作ができるように設定を変更できます。以下の手順にしたがって、設定してください。